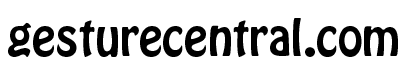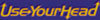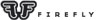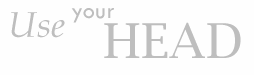
Frequently Asked Questions for UseYourHead and UseYourHead Plus:

Use Your Head Documents:
replica breitlingUseYourHead Specs
(Background and Tech Tidbits)
UseYourHead News
(News Releases and Reviews)
UseYourHead FAQ
(Common Questions)
Buy UseYourHead!
($9.95 – Online Download)
This page lists the most commonly asked questions about UseYourHead and UseYourHead Plus. If your question isn’t answered here, then please feel free to contact our support department.
UseYourHead Program Questions:
What is a good environment for using UseYourHead?
Can I use UseYourHead even with bad backgrounds?
Can UseYourHead track anything other than heads?
Can I use UseYourHead with applications other than games?
Can UseYourHead be used with devices other than USB cameras?
Will UseYourHead run even if I iconize it?
Why can’t UseYourHead load my profiles at startup?
Why does UseYourHead lose track of my head?
Why does UseYourHead beep at me?
Why is the down threshold not a simple straight line?
Why is there a delay between head movements and the actions produced in the game?
Why doesn’t the Video Options button produce a response?
Why is there no video in the Video Window?
Why does the video in the video display window look reversed?
Why does the video in the Video Window look blocky?
Why do the colors in the video display window look odd?
In the video image, my head is dark but the background is bright. Why does this happen?
UseYourHead Retail Specific Questions:
The UseYourHead serial number isn’t where the instructions state it is. Where is it?
UseYourHead Plus Specific Questions:
What brand and model of camera is in the UseYourHead Plus package?
Does the camera included in UseYourHead Plus work better than my other camera?
I installed the camera and my USB port seems to not be working. How can I fix this problem?
Where is the driver CD for the camera?
I’m having problems not covered here with my camera. Can you help me with them?
General Questions:
I’ve lost my UseYourHead registration code and/or software. How can I replace them?
My question isn’t answered here, what other support options are available?
What is a good environment for using UseYourHead?
UseYourHead will track your head movements best if the environment meets a few requirements:
Minimize the amount of motion occurring in the background.
Make sure that there is good contrast between the user’s head and the background. For example, try to avoid skin colored objects.
Make sure that the lighting in the area is sufficient so that you can easily distinguish your head from the background in the video.
Can I use UseYourHead even with bad backgrounds?
Yes, in the case that you must use UseYourHead in an area where the background cannot be altered and contains skin colored objects or bright lights, you can still use UseYourHead for game playing. To improve tracking in such cases, the user can wear a colored cap that provides sufficient contrast to the background and initialize UseYourHead on the cap.
Can UseYourHead track anything other than heads?
Yes. UseYourHead will track any colored object on which it was initialized. You can initialize the tracker on any single colored object you bring into the field of view of the camera.
Can I use UseYourHead with applications other than games?
Yes. UseYourHead is capable of sending keystrokes to practically any Windows application. For example, you could set up UseYourHead to send keys to Notepad or other office utilities.
Can UseYourHead be used with devices other than USB cameras?
Yes, it can be used with any device compatible with Video for Windows. However, we have not yet certified any device other than USB cameras.
Will UseYourHead run even if I iconize it?
Yes. UseYourHead is designed to track the head even when it is iconized or in the background.
Why can’t UseYourHead load my profiles at startup?
The location of the profiles file is stored in the registry. If you move or rename the UseYourHead directory, this registry setting will not get updated. You will need to reinstall UseYourHead to the new location.
Why does UseYourHead lose track of my head?
This can happen for a variety of reasons. The most likely reason is that the tracking was not initialized well. This could happen if you click to start tracking when your head was not properly centered in the image. To fix the problem, do the following:
- Click once in the Video Display Window to stop tracking.
- Position your head in the center of the initialization window (The head is centered well if the cursor in the window is approximately on the bridge of the nose between the eyes).
- Click in the Video Window to start tracking.
Why does UseYourHead beep at me?
UseYourHead beeps when it loses track of the head. If it loses track often, it is most likely that the tracking was not initialized properly. The tracker can automatically reacquire the head in 3 seconds if you move the head back to the center again (Note that you don’t have to go back to UseYourHead launcher window to let UseYourHead reacquire the head).
Why is the down threshold not a simple straight line?
Typically when a user moves their head left to right, it tends to dip when it gets to the extremes. This would create a large number of false down actions.
Why is there a delay between head movements and the actions produced in the game?
This could possibly be due to one of two reasons:
- The position threshold bars are set too far apart and the velocity sensitivity is too low. In this case, it takes a larger head movement to produce the action. Typically, larger head movements require more time. The remedy is to reduce the distance of the bars from the center or raise the motion sensitivity.
- UseYourHead is not getting access to enough of the CPU. UseYourHead works best when it is configured for maximum CPU usage. However, at this setting game play may be affected. Therefore, you should set the CPU usage to the maximum value that doesn’t adversely affect game play. To change the CPU usage, click on Edit Profile and increase the priority of UseYourHead using the CPU Usage slider bar near the top of the dialog box.
Why doesn’t the Video Options button produce a response?
Your USB camera may not support this function. Check your camera documentation to insure that the camera software has a camera configuration dialog window.
Why is there no video in the Video Window?
Are you receiving a message that starts out “The video camera could not be initialized. If you …”? If so, UseYourHead is having trouble connecting to the USB camera. Check the following:
- Check if the USB camera is connected to the USB port of the computer.
- Make sure the camera software is correctly installed on the computer (Should have happened when the camera was first installed, using the camera vendor’s software).
- If the camera was correctly installed, connected, and working before, try the video display software that came with the camera. If this cannot display video, then try rebooting your machine.
- Ensure that there are no other applications using the camera. Sometimes, these programs are running in the background or in the system tray. If you don’t receive the error message, but instead the video just looks black or dark, you may need to reinstall your camera software.
Why does the video in the video display window look reversed?
The software for some cameras automatically mirrors the image. To correct this problem, click the “Video Options” button on the UseYourHead GUI. The Camera Settings window for your camera should appear. There should be a “Mirror Image” setting somewhere on the window (all the cameras have different windows, so you will have to look for it). Make sure that “Mirror Image” is not selected.
Why does the video in the Video Window look blocky?
UseYourHead is capturing a small image and then displaying it in a larger area. This improves speed performance of UseYourHead, but degrades video quality.
Why do the colors in the video display window look odd?
UseYourHead expects a screen color setting of High Color (16 bit) or higher. If you try to use it at a setting of 256 colors, a large potion of the image will be gray and all of the other colors will display incorrectly. UseYourHead will still work at this resolution. However, the video will continue to look odd. To change the color setting:
- Right click on the desktop and choose properties to bring up the Display Properties window.
- Select the Settings tab.
- Left click on the arrow in the Colors region and select “High Color (16 bit)” or “True Color (32 bit)”.
- Left Click OK to activate the changes.
- You may be asked to restart your computer.
In the video image, my head is dark but the background is bright. Why does this happen?
You are most likely experiencing what is known as backlighting. Most of the light in the area is coming from behind you. This basically casts a shadow on your face thereby making it appear dark in the image. To correct this problem, try to turn on additional lights or turn off unnecessary lights in the background.
The UseYourHead serial number isn’t where the instructions say it is. Where is it?
It’s on the CD cover that came with your UseYourHead CD. Somewhere between finishing the manual and actual CD replication, it somehow ended up there instead, and we apologize for that bit of confusion.
What brand and model of camera is in the UseYourHead Plus package?
UseYourHead Plus ships with a camera built by Dolphin Peripherals. Dolphin Peripherals manufactures cameras that are sold under other brand names, including Intel.
Does the camera included in UseYourHead Plus work better than my other camera?
If you already have a camera that meets our requirements, then no, it probably doesn’t. The camera included in UseYourHead Plus is an excellent USB camera that supports the Video for Windows standard required by UseYourHead. If your camera already does that, there’s no reason to buy UseYourHead Plus and replace your old camera. You can if you like, of course, but should you choose to do so, make sure to remove your old camera’s drivers before trying to install the new ones.
Where is the driver CD for the camera?
There isn’t one. The drivers used to run the Dolphin Peripherals camera are included on your Windows 98 installation disks or CD. In many cases the Win98 installation files are already on your hard drive, but if they’re not, you may be asked to insert your original Win98 media to load them.
I installed the camera and my USB port seems to not be working. How can I fix this problem?
On a very small percentage of computers, the default Windows camera drivers installed with this product may cause the USB ports to become inoperable. This will not cause damage to your system. If the problem does occur, the following steps will remove the problem and allow you to use the camera:
1) Remove the following files:
C:\Windows\kstvtune.ax
C:\Windows\kswdmcap.ax
C:\Windows\ksxbar.ax
C:\Windows\ksproxy.ax
C:\Windows\ksuser.dll
C:\Windows\vfwwdm.drv
C:\Windows\vfwwdm32.dll
C:\Windows\System32\ks.sys
C:\Windows\System32\stream.sys
C:\Windows\System32\usbcamd.sys
C:\Windows\System32\usbd.sys
Files with identical names may appear in other locations, do not delete
these files.
2) Reboot your system.
3) Plug the camera into the USB port.
4) Windows will detect the Camera and attempt to install new drivers.
5) When prompted, choose to automatically detect new drivers.
6) When prompted, select the Win98\Conexant\SC610X.inf file. (you may be asked to insert your original Win98 CD or disks to load this file)
7) Complete the hardware installation.
8) Install the UseYourHead Software.
I’m having problems not covered here with my camera. Can you help me with them?
Maybe. You can always contact support and ask, but you’ll probably have much better luck visiting the Dolphin Peripherals support pages, since it’s their camera. You’ll need the serial number of your camera to access their support section, so have it handy (it should be on the back of your camera).
I’ve lost my UseYourHead registration code and/or software. How can I replace them?
You can download UseYourHead anytime on our download page, but it won’t work without a registration code. Contact support if you’ve lost your registration code, and we’ll try to help you get a new one. Note that we’ll need to confirm your previous purchase before issuing a new code.
My question isn’t answered here, what other support options are available?
Head over to our Contact Support page and send us a note! We’ll do our best to answer your questions.
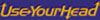
– Works with most USB webcams
– Win 98/ME Required
– Simple installation
– Use any keyboard command
– Customizable sensitivity
– Customizable CPU usage levels
– Add shortcuts without adding devices
– Only $9.95 to download!
– Questions? Contact support…
– or call us at 1-734-668-2567